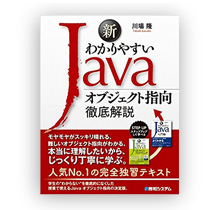
新わかりやすいJava オブジェクト指向徹底解説 (第2刷)
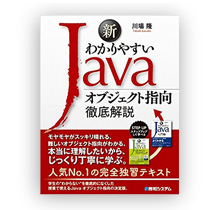
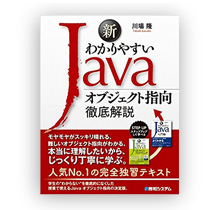
「イミュータブルなクラスを作る方法」をJavaIndexに掲載しました。
書籍に掲載している解説に加えて、さらに詳しい応用的な方法まで解説しています。
 Windows用にダウンロードして展開するだけで使えるEclipseを配布します(下段の「ダウンロード」を参照)
Windows用にダウンロードして展開するだけで使えるEclipseを配布します(下段の「ダウンロード」を参照)
書籍 P.652「Eclipseのインストール」、P.653「プロジェクトのインポート」は、内容が古くなったので、現在は使用しません。
現在は、ワークスペースと例題を組み込んだオールインワンスタイルの新しいEclipseをダウンロードできます。ダウンロードして解凍するだけで利用できます。ダウンロードの記載をご覧ください。
 プロジェクトを作成した直後に表示されるダイアログについて
プロジェクトを作成した直後に表示されるダイアログについて
新しいEclipseでは、Javaプロジェクトを新規作成すると、次のようなダイアログが表示されます。
ダイアログでは[作成しない]を選んでください。
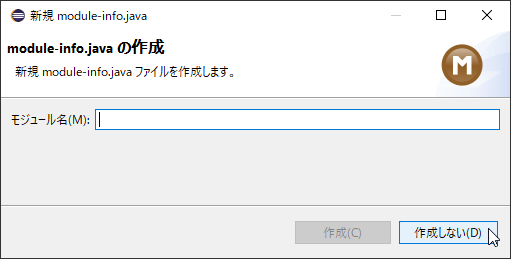
MacOSはサードパーティが手を加えたソフトウェアをインストールすることが困難でしたが、2020年11月に、Big Surにバージョンアップしたことに伴い、その傾向がますます顕著になりました。そこで、今後は、Mac用にはワークスペースだけを提供し、Eclipse本体はPleiadesサイトのEclipseを使用することにしました。違いは、パッケージサイズが大きい(2倍以上)ことだけです。Eclipseの環境設定はワークスペースに含まれているため、使い方はこれまでと変わりません。
なお、ソースコードだけをダウンロードすることもできます(「その他のダウンロード」を参照)。
 Eclipseのインストール方法(Windows用)
Eclipseのインストール方法(Windows用)
・C:¥など、ドライブの直下に展開してください
・eclipse.exeを実行すると[Eclipseランチャー]が表示されるので、そのまま起動ボタンを押して起動します
※Eclipseの設定は不要になりました
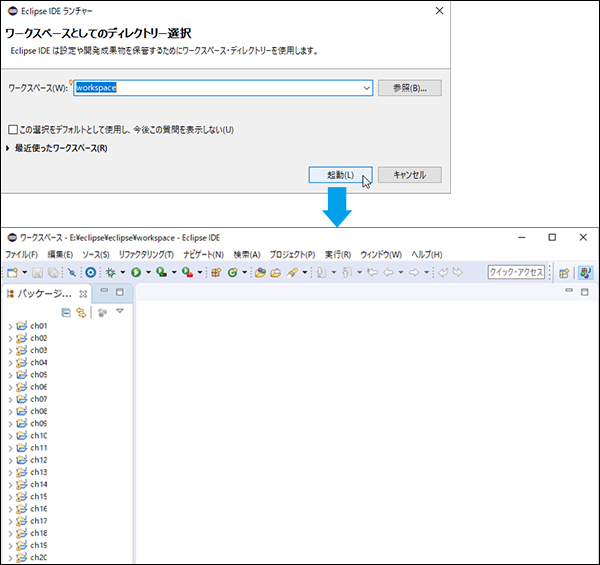
 従来のように、自分でワークスペースを指定する方法も使えます
従来のように、自分でワークスペースを指定する方法も使えます
書籍652ページの手順で、従来と同じように設定してください。
ただ、新しいEclipseでは、設定ファイルをインポートすると次のようなダイアログが表示されます。
ダイアログでは[再開]を選んでください。設定ファイルの内容を確実に有効化するため、Eclipseが再起動されます。

 Eclipseのインストール方法(MacOS用)
Eclipseのインストール方法(MacOS用)
①ワークスペースをダウンロードして展開(解凍)し、自分のホームフォルダに置きます
②ダウンロードしたEclipseのdmgファイルをダブルクリックしてインストールします
③Eclipseを起動します
・Eclipseの起動に関して「~は開発元を検証できないため開けません」というダイアログが表示された場合の対処
④[Eclipseランチャー]が表示されるので、[参照]ボタンを押し、
ダウンロードしたワークスペースのフォルダを指定して[起動]ボタンを押します
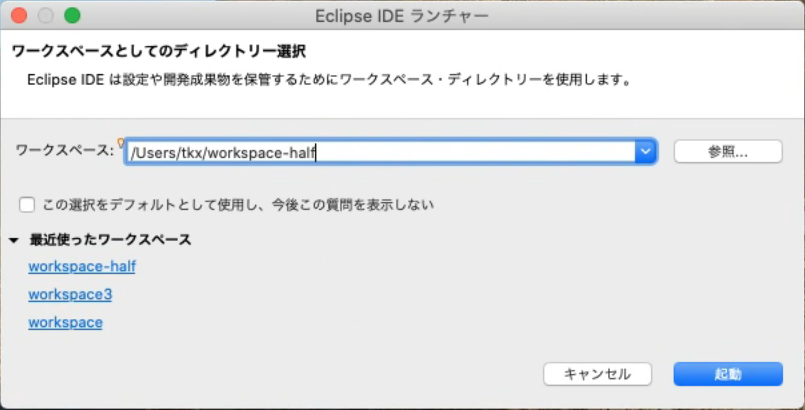
⑤「・・・ワークスペースを更新しますか?」と表示された場合は、[続行]をクリックする
⑥Eclipseの画面で、パッケージエクスプローラー以外のビューは×を押して消去して構いません
⑦起動直後はエラー状態になっているので、さらに、JREとJavaコンパイラの設定をしてください
 ソースコードとデータファイル(テキスト形式)
ソースコードとデータファイル(テキスト形式)
Eclipse以外のIDEで、例題などを利用する時に使います。プロジェクト形式ではなく個別のファイルになっているので、Eclipseにそのままインポートすることはできません。ダウンロードしたものを解凍して利用してください。
 Inputクラス・Wrapperクラス
Inputクラス・Wrapperクラス
Input.javaはキーボード入力ユーティリティです。Wrapper.javaは、PrintWriterやObjectStreamWriter、ObjectStreamReader を簡単に作成するユーティリティです。
![]() コマンドによるJavaプログラムの実行
コマンドによるJavaプログラムの実行
![]() Path環境変数の設定
Path環境変数の設定
![]() 旧版用 Eclipseのインストール(2018年12月 更新)
旧版用 Eclipseのインストール(2018年12月 更新)
P.261 中段の網掛け部分の throws を throw に訂正
if(・・・) throw new IOException();
if(・・・) throw new SQLException();
P.463 下段網掛け部分のコードBook::System.out を System.out::printlnに訂正
P.646 Q22-1-2の解答⑧正の値 を 負の値に訂正
P.491 上から2行目、行頭のPC-> を pc->に訂正
P.492 例題下から3行目、printlnの引数name.get() を names.get()に訂正